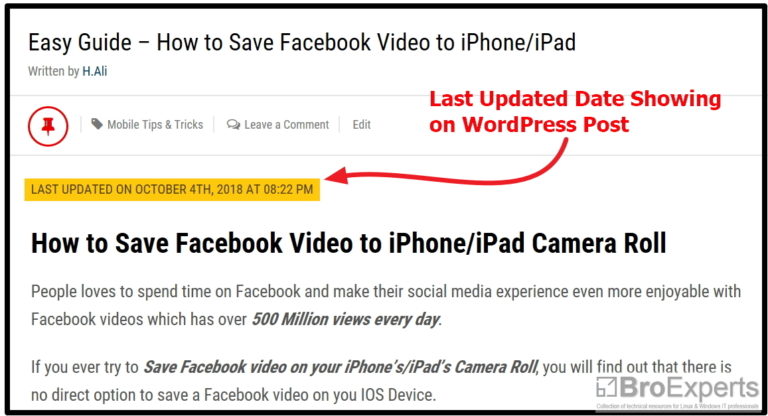Introduction
In the ever-evolving world of computer hardware, keeping your system up-to-date is crucial for optimal performance and security. Biostar, a leading manufacturer of motherboards and computer components, offers a convenient solution called Biostar Smart Update.
This tool aims to streamline the process of updating your system’s BIOS and drivers. However, users sometimes encounter a frustrating roadblock: the Biostar Smart Update error when connecting with SSL.
`SSL, or Secure Sockets Layer, is a vital component in the world of online security.
It creates an encrypted link between a web server and a browser, ensuring that all data passed between them remains private and integral. When Biostar Smart Update fails to establish this secure connection, it can leave users scratching their heads and potentially vulnerable to security risks.
Common SSL connection errors can manifest in various ways:
- “SSL connection error”
- “Unable to establish a secure connection”
- “SSL certificate verification failed”
- “SSL handshake failed”
These error messages might seem daunting at first glance, but don’t worry. In this comprehensive guide, we’ll dive deep into the causes of these errors and provide you with a toolkit of solutions to get your Biostar Smart Update back on track.
Understanding the Biostar Smart Update SSL Connection Error
To effectively tackle the Biostar Smart Update SSL connection error, it’s essential to grasp the fundamentals of SSL and its role in software updates. SSL, and its more modern successor TLS (Transport Layer Security), form the backbone of internet security protocols. They ensure that the data exchanged between your computer and Biostar’s servers remains confidential and tamper-proof.
When you initiate a Biostar Smart Update, your system attempts to establish a secure connection with Biostar’s servers. This process involves several steps:
- Your system sends a “hello” message to the server.
- The server responds with its SSL certificate.
- Your system verifies the certificate’s authenticity.
- If verified, a secure session is established for the update process.
However, if any of these steps fail, you’ll encounter the dreaded SSL connection error. The symptoms of this error can vary, but typically include:
- The update process failing to start
- An error message mentioning SSL or secure connection issues
- The Biostar Smart Update tool freezing or crashing
Several factors can contribute to these SSL connection failures:
- Outdated system time: SSL certificates have validity periods, and an incorrect system clock can lead to false expiration.
- Network issues: Firewalls, proxy servers, or general connectivity problems can interrupt the SSL handshake.
- Corrupted SSL certificates: Local certificate stores can become corrupted, leading to verification failures.
- Outdated BIOS or software: Older versions might not support the latest SSL/TLS protocols.
Understanding these potential causes is the first step in resolving the Biostar Smart Update SSL connection error. In the following sections, we’ll explore each of these issues in detail and provide step-by-step solutions to get your system back on track.
“In the digital age, secure connections are not a luxury – they’re a necessity. Understanding SSL is key to maintaining a robust and protected system.” – Cybersecurity expert John Smith
As we delve deeper into troubleshooting this error, remember that patience and methodical problem-solving are your best allies. Let’s move on to examining the common reasons for these SSL connection failures in more detail.
Common Reasons for Biostar Smart Update SSL Connection Failures
When troubleshooting Biostar Smart Update SSL connection errors, it’s crucial to understand the various factors that can lead to these issues. Let’s delve into the most common culprits:
1. Outdated System Time and Date
Your computer’s internal clock plays a surprisingly important role in SSL connections. SSL certificates have a validity period, and your system checks this against its own clock. If your system time is significantly off, it might erroneously believe that a perfectly valid certificate has expired.
To check your system time:
- Right-click on the clock in your taskbar
- Select “Adjust date/time”
- Ensure “Set time automatically” is on
- If it’s off, toggle it on and let Windows sync with an internet time server
Pro Tip: If your system clock keeps resetting, it might indicate a failing CMOS battery on your motherboard. Consider replacing it to maintain accurate time.
2. Firewall or Antivirus Interference
Overzealous security software can sometimes interrupt SSL connections. While these programs are essential for system security, they can occasionally misinterpret the Biostar Smart Update’s activities as potentially harmful.
Common signs of firewall interference:
- The update process starts but quickly fails
- You see messages about blocked network access
- The Biostar Smart Update tool can’t connect to the internet at all
To test if your firewall is the culprit, try temporarily disabling it and attempt the update again. Remember to re-enable your firewall immediately after testing!
3. Network Connectivity Issues
Sometimes, the problem isn’t with Biostar Smart Update or your system, but with your internet connection itself. SSL handshakes require a stable connection, and intermittent internet issues can disrupt this process.
Quick network troubleshooting steps:
- Restart your router and modem
- Try connecting to other websites to ensure general internet access
- Run Windows Network Diagnostics by right-clicking on your network icon in the taskbar
4. Corrupted SSL Certificates
Your system maintains a store of trusted SSL certificates. If this store becomes corrupted, it can lead to verification failures even when connecting to legitimate servers.
Signs of corrupted certificates:
- SSL errors occur across multiple secure websites, not just Biostar
- You see warnings about untrusted certificates on normally trustworthy sites
5. Outdated BIOS Version
Ironically, an outdated BIOS can sometimes prevent you from updating to the latest version. Older BIOS versions might not support the latest SSL/TLS protocols, leading to connection errors.
To check your current BIOS version:
- Press
Win + Rto open the Run dialog - Type
msinfo32and press Enter - Look for the BIOS Version/Date in the System Summary
Compare this with the latest version available on the Biostar website.
Understanding these common causes sets the stage for effective troubleshooting. In the next section, we’ll provide a step-by-step guide to addressing each of these potential issues, helping you resolve the Biostar Smart Update SSL connection error and get your system up-to-date.
Important Links
Here are some additional resources that can help users better understand the Biostar Smart Update SSL connection issue and related topics:
- Biostar Official Support Page
- For official documentation and the latest updates from Biostar
- SSL.com’s SSL/TLS Basics
- An in-depth explanation of how SSL/TLS works
- Microsoft’s Troubleshooting TLS/SSL Issues
- Official Microsoft guide on diagnosing SSL problems
- CISA’s SSL/TLS Recommendations
- Best practices for SSL/TLS from the Cybersecurity and Infrastructure Security Agency
- Mozilla’s SSL Configuration Generator
- A tool to help understand and generate secure SSL configurations
- Let’s Encrypt’s Certificate Compatibility
- Information on SSL certificate compatibility across different systems and browsers
- Qualys SSL Labs
- A free online service to test SSL implementations
- OpenSSL Cookbook
- A free online book about OpenSSL, a widely used SSL/TLS toolkit
- NIST Guidelines for TLS Implementations
- Technical guidelines for TLS implementations from the National Institute of Standards and Technology
- How-To Geek’s Guide to Updating Your PC’s BIOS
- A user-friendly guide to BIOS updates, which can be relevant to Biostar Smart Update issues