How to Dual boot Installation Windows 7 and Fedora 19
Previous How To Video was about Dual Boot Installation Windows 7 and Fedora 18 was published on my YouTube Channel, In this tutorial i am going to explain Dual boot Installation windows 7 and fedora 19 step by step with the help of screenshots for better understandings.
`
The next topic will be:
Windows 7 is already installed in ‘C’ Drive and 50+ GB size is free which we will be using for Fedora 19 Installation.
Download Fedora 19 ISO File
So, now you got your source Disk ! Let’s start the Installation.
Step-1 :Restart your PC and select boot from CD-ROM drive and press “Enter”
Step-2 :Press “Enter” by selecting first option as shown below.
Step-3 : On the next screen two options will appear chose “Install to Hard Drive”
Step-4 :Select appropriate Language
Step-5 :Set Date and Time and your Timezone
Step-5.1 :Chose Region, City and Done.
Step-5.2 :Type Hostname : fedora.broexperts.com
Step-5.3 :Select the drive you’d like to install to.
Step-6 : Chose ‘Standard Partition’ , ‘ Customized Layout ‘ and ‘Continue’ .
Step-7 : As shown in the below screenshot, i have 51.92 GB ( highlighted ) free space to install fedora 19. Here i will utilize all this space for the installation.
- 500 MB ‘/boot’
- 1 GB ‘swap’ ( double of your RAM )
- 20 GB ‘/home’
- 30.41 GB ‘ / ‘( All remaining space assigned to ‘root’
- 500 MB ‘/boot’
Step-7.1 : Create all other Partitions ( Repeat Step 7 )
Step-8 : Finally click on ” Accept Settings “
Step-9 :Click on ” Begin Installation “
Step-10 :Set” Root Password ” and ” Username “
Step-10.1 :Type root password.
Step-10.2 : Follow the screen Instructions
Step-11 : Once the Installation process finish ” Reboot ” your PC and there will be new boot Menu as shown below.
Next you will see the Welcome Screen.
Finally after logged in we can see the Desktop Screen.
Hope you like this tutorial any Question ? Post in Comments 🙂





















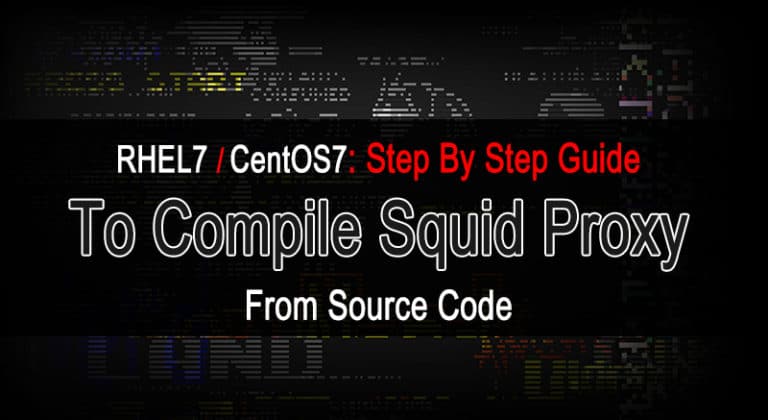


![9 Best Alternative of VIPLeague 2019 [100% Working]](https://broexperts.com/wp-content/uploads/2019/11/vipleague.lc_-e1574086863132.jpg)