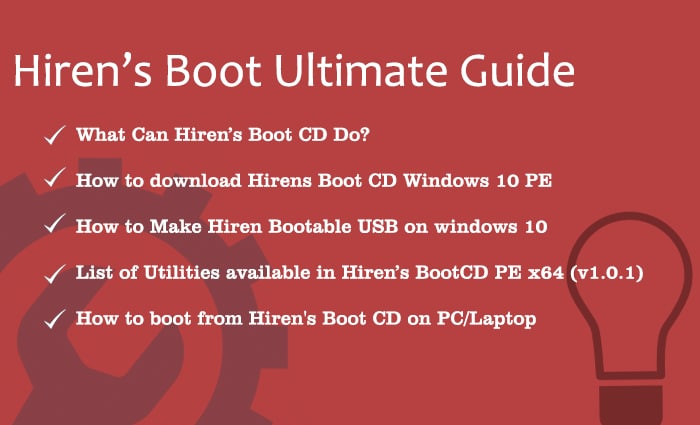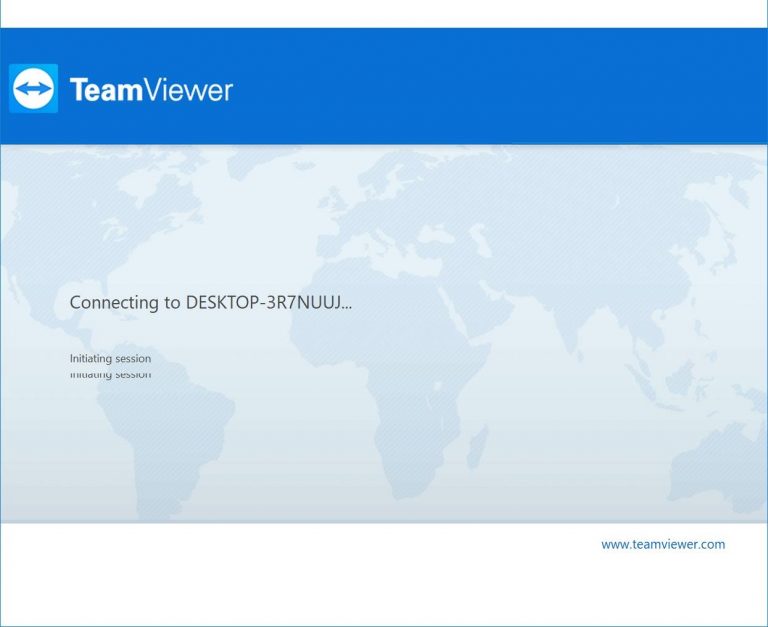Reset Your Forgotten/Lost Password in Windows 10

If you are sitting in front of a PC/Laptop which has lost its password and not accepting any password, then this guide will help you to Reset Forgotten/Lost Password in windows 10 with an easy method.
`Before I jump into the action if you are using Windows 7 or Windows 8 you can follow the below link to Recover Forgotten Password on Windows 7 or 8.
Well, first of all, you don’t need to be worried, have a cup of coffee and sit relax, if you follow these methods properly you will be able to reset your windows password easily.
- You are few steps away to Reset Your Forgotten Password in Windows 10
So, let’s start !
In this guide I am going to talk about famous password reset Solution for Windows 10.
Reset Windows 10 Password with Password Reset Tool
As an IT-Professional I have seen many cases where non-techie users were trying to play with their computer and they lost their whole working windows.
- So, I recommend you not to use any method which may drag your computer into a critical stage.
In this method you don’t need to be a Technical Guy who have years of experience, this method specifically for normal home users or any non-techie user.
All you need to do is, Download Windows 10 Password Reset Tool and make your life easy, with this password reset tool you can reset windows 10 password just in 2 minutes.
- Windows Password Reset Tool can recover your windows 10 password within few clicks.
It has extremely easy to use Graphical User Interface, which will make your life easy.
Download Link :
How to Recover Windows 10 Password with Command line.
Here I am going to share a windows password reset trick which needs some basic Command-Line skills.
- For this method you will need windows 10 source installation disk.
I assume that you are in front of a your PC/Laptop where you want to reset windows 10 password.
I will show you the whole process Step By Step with screenshots for clear understanding.
Windows 10 Password Recovery
Step-1: Insert the installation disk into the the DVD ROM and boot from the optical drive or if you are using USB Flash then boot from USB drive.

Step-2:After Booting up from the Windows 10 source Disk on the first screen appreared click “Next”
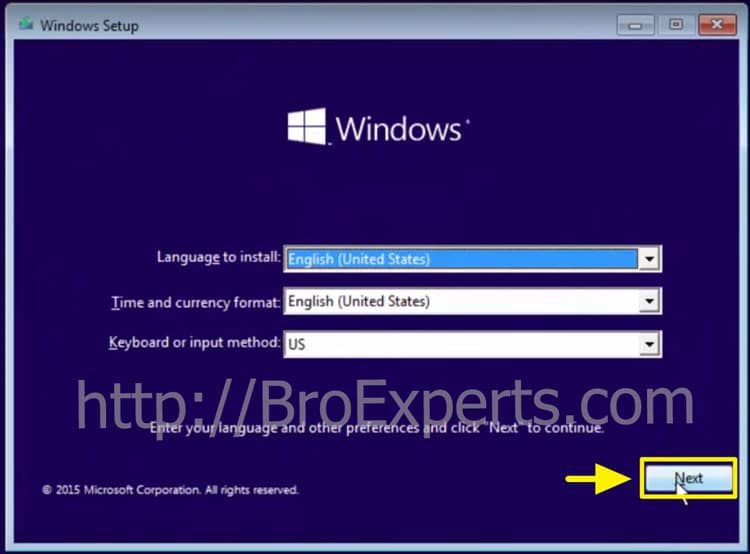
- Click “Repair your computer”

- Click “Troubleshoot”
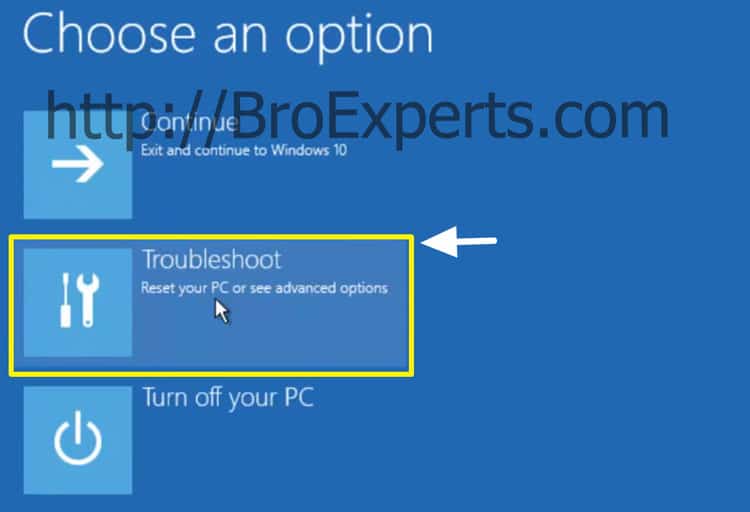
- Click Advanced Options
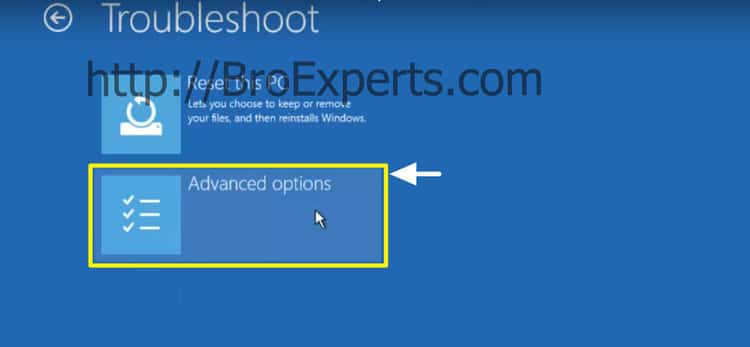
- To launch Click “Command Prompt”
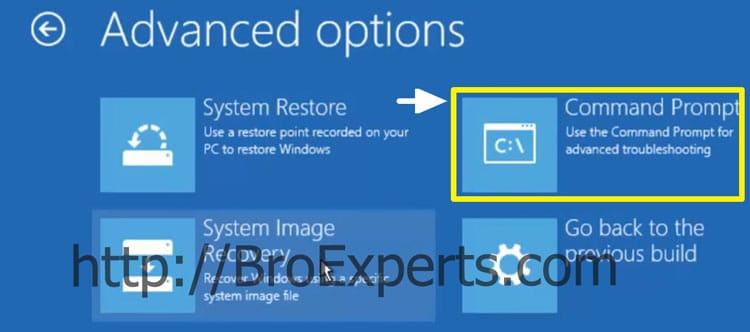
Step-3 :Here you need to verify windows drive and then rename osk.exe to osk.exe.old after that, copy cmd.exe and name it as osk.exe
- Verify Windows Installation Drive and navigate to that drive.

- Rename “osk.exe” and copy “cmd.exe” as “osk.exe”

Restart the PC into normal mode and wait until the login screen comes back.
- Go to lower right corner of your winodws and click on “Ease of access” button then click “On-Screen Keyboard”
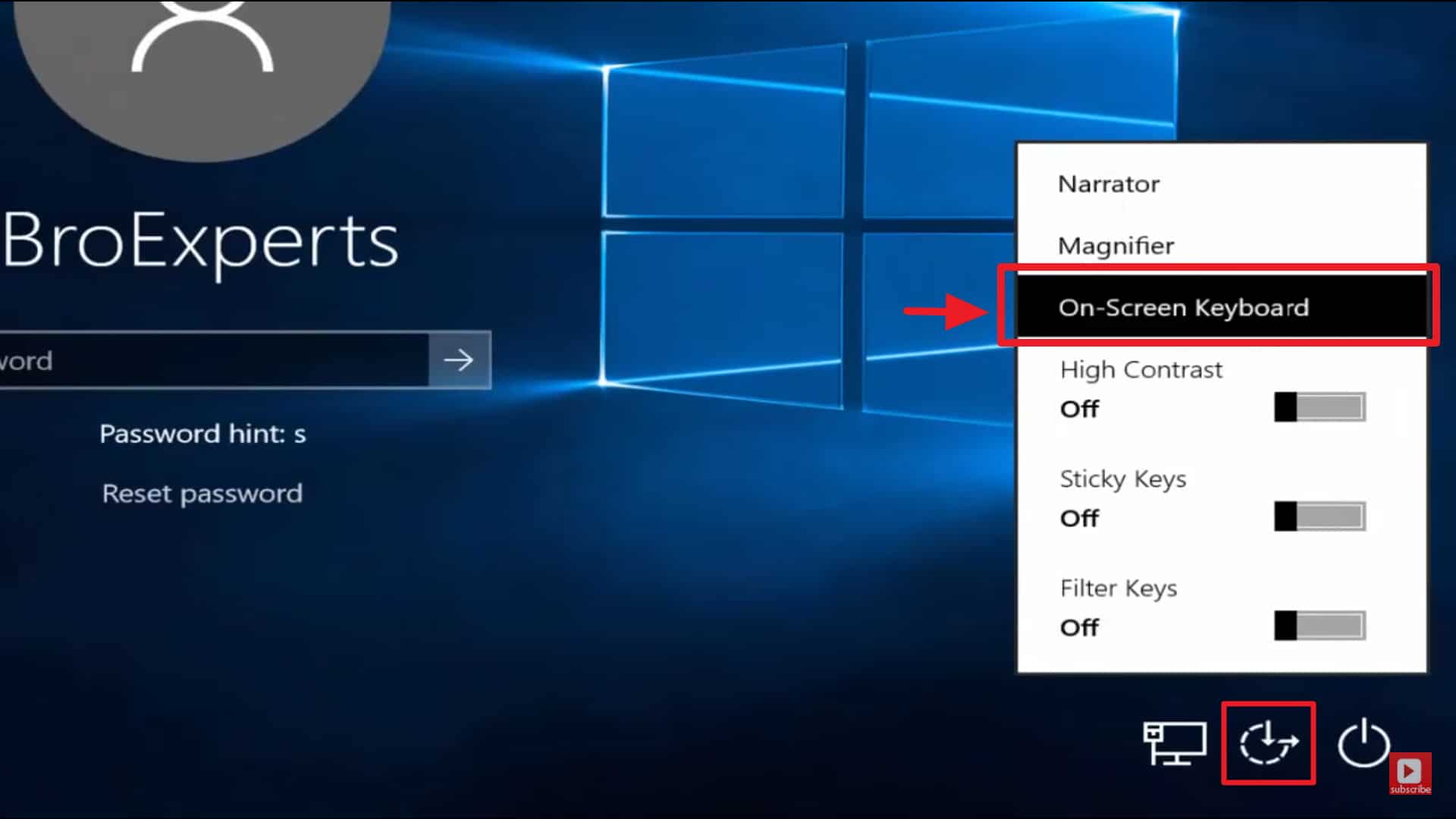
You will see command prompt windows will appear here we will use “net user” command to reset the password
- Type “net user BroExperts *” hite Enter twice and you are all set.
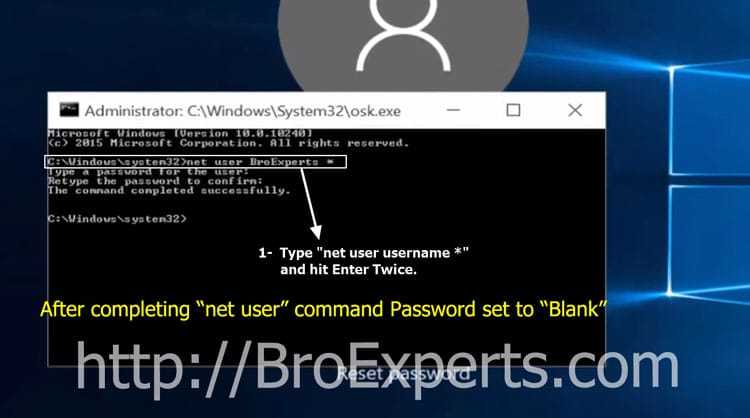
That’s it all you are done.
Try to login without a password you will see your Desktop Coming Back.
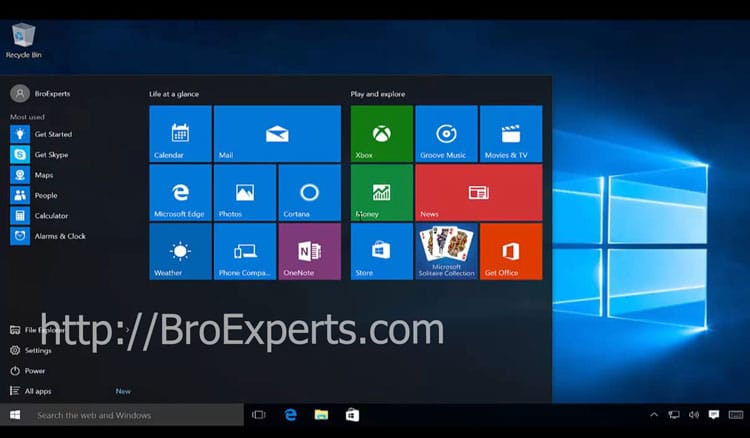
I hope you are happy to see your Desktop back 🙂 if you still facing any problem you can drop us comment
Did you find this windows 10 password reset guide helpful? Help others by Sharing it on Facebook, Twitter, and Google Plus!