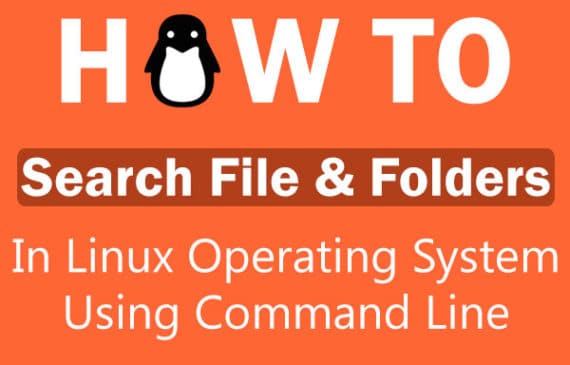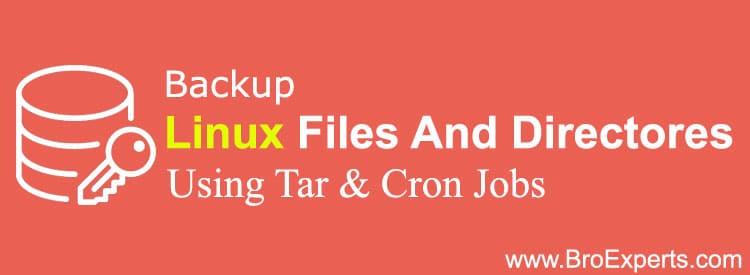INTRODUCTION
After finishing very basic installation, now time to start using Linux operating system like a Professional. Okay, As we have already installed CentOS 7 Graphical User Interface but in the real world most of the Linux administrator performs their majority of tasks at the command line and they agree it is the fastest way to complete administrative duties within the shell environment, although it is possible to perform all Linux operations from GUI (Graphical User Interface). But the real power of Linux operating system is CLI (Command Line Interface).
`
We will start learning command line interface from very start.
How to Access Command Line
Linux Terminal is a bash shell (Bourne–again shell) which is created by Stephen R. Bourne for the UNIX Operating System. There are multiple shell environments are available for Linux such as KornShell and C shell. The default CentOS/Redhat shell is bash shell.
In CentOS 7, using Gnome Graphical User Interface you will find the command line shell under the Applications > Utilities > Terminal but in CentOS 6.x it was under Application > System Tools > Terminal.
See Image from CentOS 7
While we are using GUI of CentOS/Redhat we can access the different terminals known as the virtual consoles or tty (stands for teletype) consoles by pressing Ctrl + Alt + F1 to F6 then here just login with your username and password.
Linux tty console preview
To return back to the GUI just press the Ctrl + Alt + F1 key.
After providing user name and password we will get Linux command prompt, similar like showing in below image.
Here we will explain all of above arrows one by one.
- Logged in user name, as now currently we are logged in with root user.
- After the @ sign we have hostname of our Linux box.
- This is our current working directory, “~” it is user home directory sign in Linux.
- “#” hash sign or number sign means we are logged in with super user such as “root” it will be changed in case if we are logged in with normal Linux user e.g “$”
- Just for example we give “hostname” command to shell, hostname is used to know the fully qualified hostname of your Linux machine
- This is output of our previously entered command
If you like this Post, please give us your valuable feedback by pressing Vote Up / Vote Down Button. Thanks.
[thumbs-rating-buttons]