How to Reset forgotten Windows password with – PCUnlocker
In this age of information technology, we have often seen people complaining that they have forget their windows login password, and to be honest, forgetting a windows login password is like a Nightmare, especially when you have lots of Important Files and Data such as, financial details, business presentations and emails stored on it and your computer has been completely locked.
`
There are many windows password recovery tools are available that let you get back your lost windows password, so here in this tutorial I am going to share with you a password reset tool named PCUnlocker. This tool recovers your lost password, fast and efficiently.
What is PCUnlocker ?
PCUnlocker is a powerful tool designed by Top Password Software Inc which can be used to recover your lost windows password. No matter your windows operating system is Windows XP, VIsta, 7, 8.1, 10 ( it works for both cases local or Microsoft account )
It can also be used on Microsoft server operating systems to recover domain administrator passwords. The list includes Windows Server 2003, 2008, R2, 2012, R2 and Windows Server 2016.
- The software can also be used to promote a normal windows Account to Administrator.
How to Download PCUnlocker & Recover Windows Password
This guide is divided into four easy steps so any Home User ( non-technical ) can follow these steps easily.
- Download and Unzip PCUnlocker file.
- Make a bootable USB from PCUnlocker ISO using ISO2Disc
- Set Computer to Boot with USB
- Reset Windows Password
Step-1 : Download and Unzip PCUnlocker file.
Since your computer has been completely locked, you need to be on another computer ( friend’s computer ) that you have full access to.
To download load PCUnlocker, go to Top-Password Software’s website, you will see the PCUnlocker click on “Free Trial” to get a Trial version you can also buy the full version.
If you already bought a full version then click on PCUnlocker Download Link included in your order confirmation email, you will be provided PCUnlocker.zip file which is Self-Extracting file.
- Extract PCUnlocker Zip File.
- Click on “Extract” Button to extract in the same folder.


We have got the “pcunlocker.iso” file
Now we will create PCUnlocker Bootable USB so we can use this USB to recover windows password, Let’s move to the Step no 2.
Step-2: Make a bootable USB from PCUnlocker ISO using ISO2Disc
In Step 2 we are going to create PCUnlocker Password Reset Bootable USB
You will need a USB Flash drive to burn ISO file.
First you need to download ISO Burner Utility (ISO2Disc) which is freely available on Top-Password.com.
Download : Free ISO Burner Utility ISO2Disc
After you download follow the simple self explanatory wizard to install ISO2Disc ISO Burner Utility once it’s installed open it by double clicking on it.
You will see the main screen of ISO2Disc where you need to select pcunlocker.iso file to burn it on your USB flash drive.
In the first step you need to select the pcunlocker.iso file by clicking on the “Browse Button” now you can select USB Flash Drive to burn iso file on it, finally click on “Start Burn” button.
Before click “YES” you must read warning carefully it’s going to delete all of your USB Data so make sure there is backup available on a safe place.
We can see “Burn Finished !” Window appears, it means we have successfully created.
PCUnlocker Bootable USB, Now we are all set up to use the USB drive to reset your forgotten Windows password.
Step-3 : Set Computer to Boot with USB
Before you set boot priority for a USB device, plug the device into a USB port of your locked computer.
To specify the usb drive as first boot device:
- Power on computer and press ESC, F1, F2, F8 or F10 (depend on the BIOS manufacturer) to enter the BIOS Setup Utility.
- Select Boot tab using arrow keys. System devices will appear in order of priority.
- Select 1st boot device to “Removable Devices” in order to boot your system from password reset USB flash drive.
- Save and exit the BIOS setup utility by pressing “F10”.
- The computer will restart with the changed settings.
Now your computer will boot from password reset USB flash drive. If you are facing any difficulty to boot from USB drive you can refer to this boot up troubleshooting guide.
Step-4 : Reset Windows Password
After booting from password reset USB flash drive, PCUnlocker utility will start automatically.
Follow below steps to reset your lost windows login password:
- Select SAM database file which stores all passwords for windows users.
- Select target user from the list
- Click on “Reset Password” button.
- Confirmation dialog box will appear click “Yes” to confirm your action.
- A success message will appear click “OK”
- Finally restart your computer by click on “Restart”

Note:- Before you restart your computer, remove password reset USB drive and then you can login back into your computer without password.
I hope this guide was easy to follow and helpful, if you have any question related to this guide please post below in comment section or directly contact us on admin@broexperts.com.










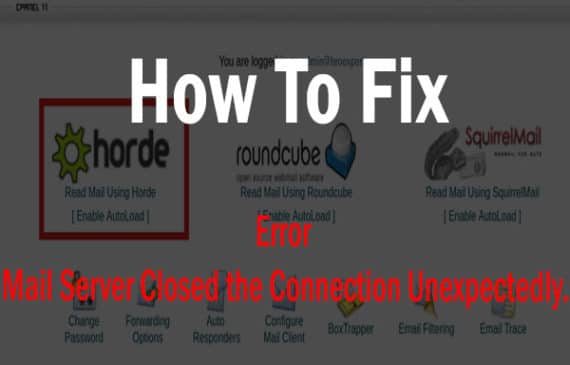
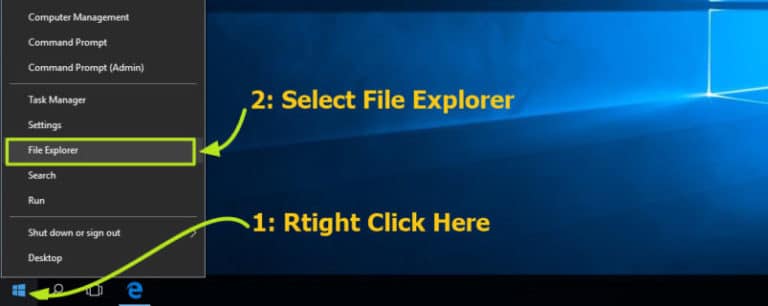

![9 Best Alternative of VIPLeague 2019 [100% Working]](https://broexperts.com/wp-content/uploads/2019/11/vipleague.lc_-e1574086863132.jpg)
