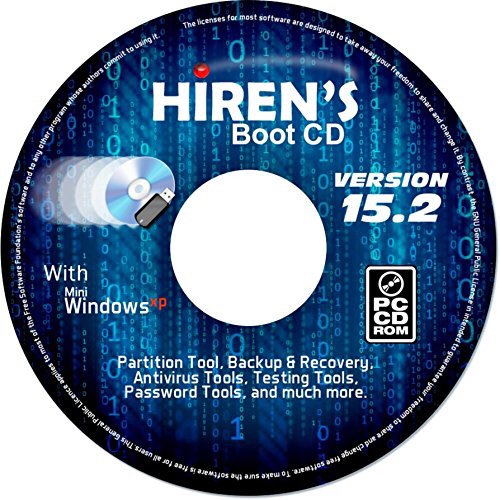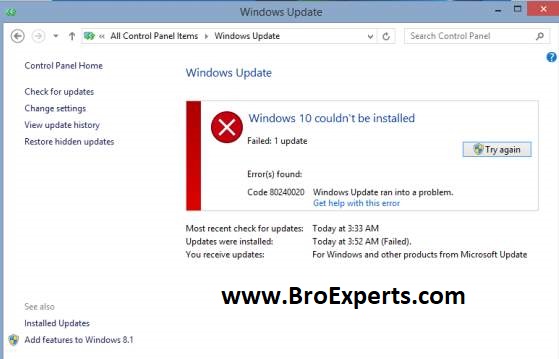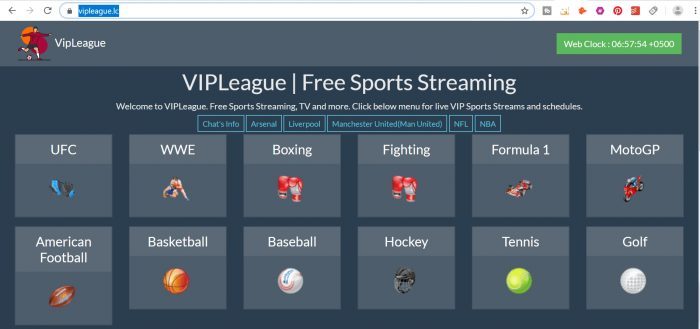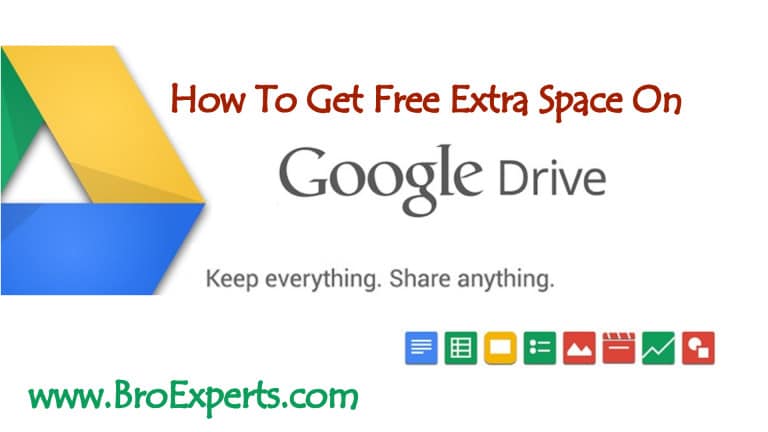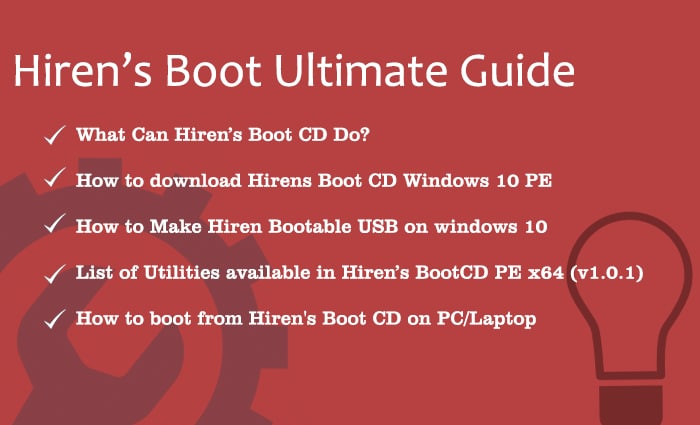8 Methods to Fix Windows 10 Error Code 0xc00000e
The Windows 10 “pc needs to be repaired error code 0xc00000e” may be a challenge now, but you will get the complete solution to resolve this error after this article. In this article, we will give you the solution of Window 10 error “pc needs to be repaired error code 0xc00000e” We will guide you stepwise on how you can fix this error.
If you got this error code 0xc00000e, then there could be a few reasons it may be because of incorrect drive configuration or due to hardware failure, moreover, if your operating system cannot locate its boot location or the winload.exe file is corrupt and therefore, inaccessible that may be the reason of this error too.
`To fix this error, you need to deal with all the factors involved in this error code 0xc00000e. We will guide you through the complete method to resolve this error in this article. · How to Resolve the Windows 10 Error Code 0xc00000e? · How to retrieve Unsaved or Lost Data Due to Error Code 0xc00000e?
Note:- We highly recommend taking backup of your data before implementing any of the below methods. We also assume you have basic knowledge of disk management and command lines.
How to Resolve the Windows 10 Error Code 0xc00000e
Method 1: Check Physical Device Connections
First of all, make sure you haven’t connected any external device to your PC because if your external device is on a higher scale than the hard disk in the boot order in BIOS or UEFI, then it will affect the booting process.
Your computer can boot from the external disk rather than your system hard disk, and it will lead your computer to boot into the error code 0xc00000e.
Examples of external devices that could cause such issues to include CDs, Pen Drivers, DVDs, other USB Storage Devices, and so on.
Method 2: Rebuild BCD File
(BCD) is a Boot Configuration Data file that contains the parameters of how your Windows operating system boot, and if this file is corrupt, then it can lead to this error. To rebuild this file, you need a bootable medium like CDs, Pen Drives, DVDs, other USB Storage Devices from ISO and insert it into your Windows 10 computer.
- When you boot from the bootable medium, choose the “Next” button, which is on the right bottom of the screen.

In this window, click on the “Repair your computer” option on the left bottom of the screen. Do not click on the Install now button by mistake, as it will lead you to the fresh installation of Windows 10 OS.

Select “Troubleshoot”; then choose the “Command Prompt” tab in the list beneath the “Advanced options” window.

In System Recovery Option window write the “User name” you are using for the computer and type your “Password” if you have any.

- Input this command: bootrec /rebuildbcd. Now, hit the “Enter” key.
- When you find the installation for Windows, press “Y” from your keyboard. It will enable boot from the list and consequently rebuild your system’s BCD.

After its finished, type the following instructions, pressing “Enter” after each line”:
bootrec /fixmbr
bootrec /fixboot

Method 3: Rebuild BCR Registry Hive
With this method, you can repair boot sector files and make them work again. For this, you need to create a bootable media using a tool for media creation, then do the following process:
- You can use a USB drive or DVD/CD as bootable media after plugging or inserting it into the computer. Restart your computer.
- Now go to “BIOS” and from “Boot Menu” change the boot order, select your bootable media as primary device, and then press any key to boot the computer.
- Wait for the system files completely load.
- Choose what you prefer and click “Next”.
- Select the option “Repair your computer”.
- Select the next option, “Troubleshoot”.

- Select “Advanced Options”.
- And launch “Command Prompt” from the list of options, and add your user name and password if you are required.
- In Command Prompt window, write these commands and press “Enter” after each command.
- Exit this window, remove the drive, and restart the computer.
bootrec /FixMbr
bootrec /FixBoot
bootrec /ScanOs
bootrec /RebuildBcd
Method 4: Use Automatic Repair Utility
To use the Windows built-in Automatic Repair tool used to fix Windows errors, you need to access this utility from an install disc and fix the error using the following steps.
- Boot your computer from the install disc.
- Choose the correct time, language, and keyboard input, then click “Next”.
- Select the “Troubleshoot” option after clicking “Repair your computer”.
- Choose the “Advanced options”.
- Click the button “Automatic repair”, then choose your OS.

Method 5: Reset the BIOS/UEFI Configuration
By resetting BIOS/UEFI configuration, this error code 0xc00000e can be resolved
- Go to the boot menu of the computer using hot keys like F2, F12, Esc, Del etc.
- Using your keyboard arrow keys find the option of BIOS Setup and press enter to reset BIOS configuration.

You can use F10 key or you can use keyboard arrows to save the settings.
Method 6: Mark Boot Disk as Online
Select your computer’s boot disk online so that it won’t miss boot. Insert a bootable USB medium, then do the following steps:
- Boot your computer and then enter WinRE by choosing “Next” and “Repair your computer”.
- Click on “Troubleshoot”. and select “Advanced options”, then click on the “Command Prompt” button.
- Choose your user name and password you are using.
- In Command Prompt, input: diskpart. this will take you to the Diskpart utility when you press “Enter”.
- Type “list disk” or “list volume” to see all the partitions on your pc.
- To choose the partition containing your OS, type “select disk” or “select volume” and press the “Enter” key.
- For setting the disk, you have chosen to “Online” type “online disk” or “online volume” and press Enter to execute.
- To leave diskpart, input “exit” and “Enter”.

Close the window altogether.
Method 7: Check the Windows 8.1 / 10 WHQL support settings in the BIOS.
Setting up WHQL support in the Windows 8.1 / 10 BIOS has two main purposes: to allow you to enable UEFI support and to check which drivers are signed during the boot process. If your system does not have WHQL support settings enabled, you need to enable it. This will ensure that your PC runs smoothly as an inactive WHQL support setting may cause your computer to boot into error code 0xc00000e. Go to BIOS settings as described in Method 5 above and check them.

Method 8: Save your data and reinstall Windows.
If all else fails, you’ll need to reinstall Windows. Note that reinstalling your Windows will erase everything. It requires saving your important data before reinstalling Windows. Data recovery is best made using third-party software, and one highly recommended software is Recoverit Data Recovery. In the next section, we will explain stepwise how you can use this software. Reinstall Windows using the built-in bootable USB drive and the following steps:
- Use bootable drive to boot your computer and click “Next” on the first page that appears.
- Select “Install Now”.

Click on the “I don’t have a product key” as you need this key for reinstallation or activation and you are not doing that.

- Choose your OS and select “Next” to move on.
- Accept the license terms and again, tap “Next”.

Select “Custom: Install Windows only (advanced)” and continue.

- Select the drive required for installation of Windows 10. Drive is usually “drive 0”. Click on this drive and select Delete to remove the partition from the drive.
- Hit “OK”.

Select the empty partition and choose “Next”.

We hope using these different methods will help you to solve your problem. If you are facing any problem please tell us in comments. Thanks