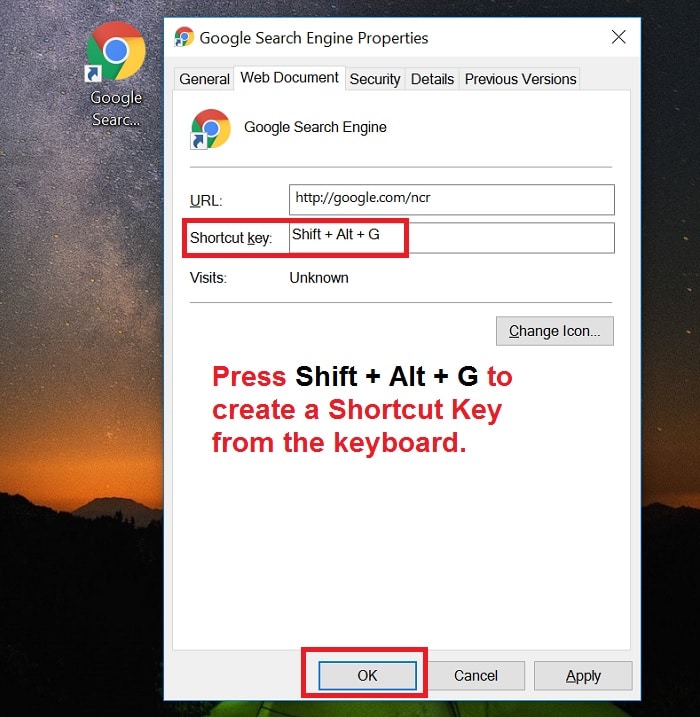The Windows 10 Error Code 0xc0000098 occurs if a corrupted Boot Configuration data file causes problems while booting the device.
There are various reasons for this error to occur. That may occur due to hardware error, or there may be the presence of damaged hard drives or insufficient RAM.
`The error may occur for various reasons, but they can be fixed easily. Let’s take a look at various methods available for fixing this error.
- Read Also : How to Reset Windows 10 Password
Method 1: Startup Repair
Repairing the Startup fixes many common issues that users face. Therefore, you may take a look and implement this method to fix Error Code 0xc0000098.
Step 1: Boot the device With a Windows recovery disk
- A Windows recovery disc is needed to proceed with the procedure.
- Plug in the recovery disk.
- Restart your computer and follow the wizard that appears on the screen soon after you boot the computer to enter Firmware.
- Go to the option that controls the device boot sequence. Next, select the Removable devices option to set it as the first boot device.
- Turn on the device after saving the changes you made.

Tip: Removable Devices option allows you to boot your computer from a USB drive. If you use a Windows recovery CD, you should choose CD-ROM Drive. After fixing the problem, you should choose Hard Drive as the first boot device again.
Step 2: Follow the on-screen wizard and then press Repair your computer and enter into Windows Recovery Environment.

Step 3: Go to the Troubleshoot option, select the Advanced Options, and click on Startup Repair.
If the problem persists, take a look at the next method.

Method 2: Repair the Boot sector or Rebuilding the BCD
If the methods above do not yield positive results, the BCD error must be fixed manually. Following the steps given below may help in rectifying the Error Code 0xc0000098.
Step 1: The Command Prompt will be available in the Windows Recovery Environment. Open it.
Step 2: Enter the following commands given below to get rid of the BCD error.
Bootrec /fixmbr
Bootrec /fixboot
Bootrec /rebuildbcd

Method 3: Check Disk to Repair Windows 10 Error Code 0xc0000098
If there are disk errors on the C partition, such as complicated file system, bad sectors, etc., 0xc0000098 error may also occur. Therefore, you should run a disk check to fix it; fixing disk errors first will make you repair the BCD file more smoothly later. To run a disk check, please refer to the following steps:
Step 1: Enter the Windows recovery environment again to open Command Prompt window.
Step 2: Enter the following command line: chkdsk c: /f. Then, errors will be automatically fixed if they are detected.
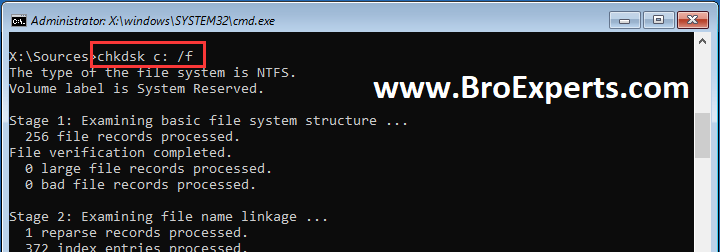
Method 4 : Run SFC to Fix Error Code 0xc0000098 Windows 10
If you cannot rebuild BCD successfully or the Error Code 0xc0000098 persists, you can use SFC (System File Checker) to replace the corrupted system files.
Please refer to the following steps:
Step 1: Open Command Prompt window.
Step 2: Enter the following command line: SFC /scannow.
Tip: If you can boot into Windows or Safe Mode, you can run DISM, restoring corrupted system files online. Open Command Prompt window and run it as administrator. Then, enter the following command lines in order:
DISM.exe /Online /Cleanup-image /Scanhealth; DISM.exe /Online /Cleanup-image /Restorehealth.
Method 5 : Restore or Reset PC
Fix Error Code 0xc0000098 Windows 10
Another method you can consider is resetting the device. The factory reset can be done by keeping personal files intact. If all of the above methods don’t work, you can consider restoring or resetting the PC. System restore can fix inevitable computer crashes or other computer problems and revert your computer’s state to that of a previous point in time.
Method 6: Check For Errors on Disk
0x0000098 error may occur if the disk has errors on the C partition. Therefore, running a disk error check can fix the problem.
The steps to run a disk check has been given below:
Step 1: To open the Command Prompt window, you need to enter the Windows Recovery environment once more.
Step 2: Enter chkdsk c: /f as the command. The errors will be automatically taken care of.
Method 7: Windows Image
Step 1: Enter the command: DISM /Online /Cleanup-Image /RestoreHealth into the Command Prompt window.
Step 2: Press Enter to complete the process.
Step 3: In case the above command doesn’t provide any result, try the following commands:
Dism /Image:C:\offline /Cleanup-Image /RestoreHealth /Source:c:\test\mount\windows
Dism /Online /Cleanup-Image /RestoreHealth /Source:c:\test\mount\windows /LimitAccess
Step 4: Restart the device after the completion of the process.