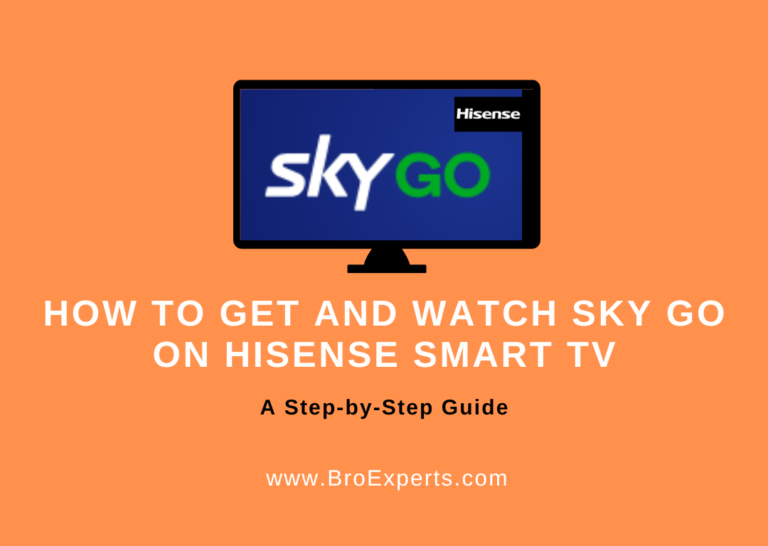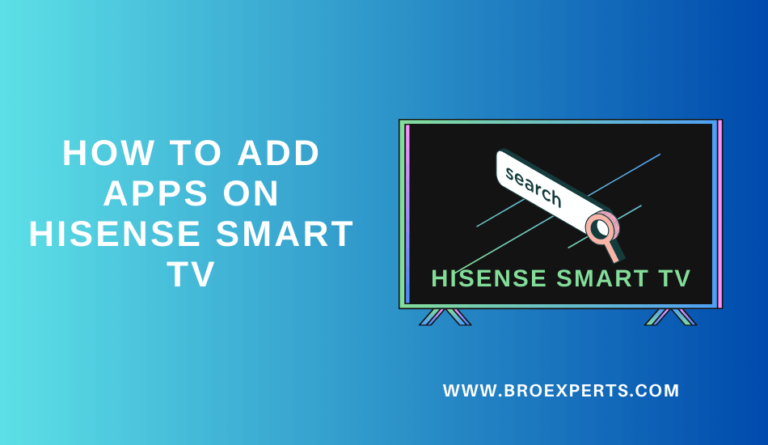Hey there, TV fans! Ever wanted to make your Hisense Smart TV even cooler? Well, today’s your lucky day because we’re diving into the exciting world of adding the Google Play Store to your TV. It’s like giving your TV a backstage pass to a world of apps and entertainment. But don’t worry, we’re making this as easy as a Sunday morning stroll.
So, grab your TV remote, find a comfy spot on your couch, and get ready to sprinkle some Google Play Store magic on your Hisense Smart TV. By the time we’re done, you’ll be enjoying a buffet of apps and entertainment, all from the cozy comfort of your living room. Sounds good?
`Let’s roll up our sleeves and get started on this TV adventure!
First let’s talk about the reason why you can’t find Google Play Store on your Hisense TV starting with the below questions
Why Hisense TVs Do Not Come with Built-in Google Play Store ?
When it comes to Hisense Smart TVs, many users wonder why they don’t come with the familiar Google Play Store for app installations. The answer lies in the unique operating system used by Hisense, called VIDAA. In this article, we’re going to talk about why Hisense Smart TVs don’t come with the Google Play Store and how you can easily get it on your TV using an Android TV box.
Why Hisense TVs Do Not Come with Built-in Google Play Store
Hisense TVs utilize the VIDAA operating system, a lightweight and efficient OS developed by Hisense itself. VIDAA is known for its speed and responsiveness, making it a perfect fit for budget-friendly Hisense TVs. Additionally, VIDAA incorporates features tailored to Hisense TVs, enhancing user-friendliness and overall appeal.
In contrast, the Google Play Store is exclusively available on Android TV devices. Android TV is a TV-specific version of the Android operating system, optimized for television screens. It boasts functionalities designed for TV remote controls and provides a TV-oriented user interface.
Benefits of Installing Google Play Store on Hisense Smart TV
There are several advantages to having the Google Play Store on your Hisense Smart TV:
Diverse App Selection: The Google Play Store offers a broader range of apps and games compared to the Hisense App Store. as generally most of the apps are available on google play store.
User-Friendly Interface: The Google Play Store is renowned for its organized and easy-to-navigate interface. User ratings, reviews, and intuitive features simplify app discovery and installation.
Enhanced Security: Google Play Store implements robust security measures to safeguard users from potentially harmful apps, ensuring a safer app installation experience.
Installing Google Play Store on Hisense Android TV
For Hisense Android TV models, the process is relatively straightforward, as they typically come with the Play Store pre-installed. Here’s how to find and use it:
Step 1: Connect to the Internet
Ensure your Hisense Android TV is connected to a stable internet connection for a seamless installation process.
Step 2: Access the Home Screen
Press the Home Button on your Hisense TV remote control to access the Home Screen.
Step 3: Locate the Google Play Store
On the Home Screen, browse through the Apps List to locate the Google Play Store icon. In most cases, it should be readily available.
Step 4: Sign in with Your Google Account
To access and download apps from the Play Store, sign in with your Google Account.
Step 5: Download and Install Apps
Now that you have access to the Play Store, you can search for and install your desired apps, just like you would on a smartphone or tablet.
Related Read : How to Change Language on Hisense TV
How to Install Google Play Store on Hisense Smart TV (Using Android TV Box)
To bring the Google Play Store to your Hisense Smart TV, you can employ an Android TV box. These compact devices bridge the gap, enabling the installation and operation of Android apps on your TV.
Several popular Android TV boxes are available, such as the NVIDIA Shield TV, Amazon Fire TV Cube, Roku Ultra, Chromecast with Google TV, and Mi Box S.
Here’s a step-by-step guide on installing the Google Play Store on your Hisense Smart TV using an Android TV box:
- Connect the Android TV box to your TV using an HDMI cable.
- Establish an internet connection for the Android TV box through an Ethernet cable or Wi-Fi.
- Power on both the Android TV box and your TV.
- On your TV, switch to the HDMI input connected to the Android TV box.
- Follow the on-screen instructions to set up the Android TV box.
- Once the Android TV box is set up, locate and install the Google Play Store app from the Google Play Store itself.
- Open the Google Play Store app and sign in with your Google Account.
- Now, you have access to browse and install Android apps on your Hisense Smart TV.
Installing Google Play Store on Non-Android Hisense TVs
If you have a Hisense TV with a non-Android operating system, such as Vidaa OS, you can still access the Google Play Store by following these steps:
Step 1: Prepare Your PC or Laptop
Ensure your PC or laptop is connected to the internet.
Step 2: Open a Web Browser
Launch a web browser on your PC or laptop.
Step 3: Download the Google Play Store APK
Or Search for the Google Play Store APK file online and download it to your computer.
Step 4: Copy the APK to a USB Flash Drive
Connect a USB flash drive to your PC or laptop and copy the downloaded APK file onto the flash drive.
Transferring Google Play Store to Your Hisense TV
Now that you have the APK file on a USB flash drive, follow these steps to install the Google
Play Store on your Hisense Vidaa TV:
Step 1: Connect the Flash Drive to Your TV
Safely remove the flash drive from your PC or laptop and connect it to your Hisense Vidaa TV.
Step 2: Ensure a Strong Wi-Fi Connection
Make sure your Hisense Smart TV is connected to a strong Wi-Fi network.
Step 3: Access the File Explorer
Navigate to the File Explorer on your Hisense Vidaa TV. This is typically an in-built function.
Step 4: Locate the APK File
In the File Explorer, locate the Google Play Store APK file on your USB flash drive.
Step 5: Install the Google Play Store
Click on the APK file and select the “Install” option. Wait for the installation to complete.
Step 6: Access the Google Play Store
Once the installation is finished, the Google Play Store app will be available on your Hisense Vidaa TV.
Step 7: Start Downloading Apps
You can now access the Google Play Store on your Hisense Vidaa TV and start downloading your favorite apps.
Frequently Asked Questions:
Why does my Hisense TV have no App Store?
Hisense TVs with VIDAA use their own app store, not the Google Play Store.
Can you download apps on VIDAA?
Yes, you can download apps from the VIDAA App Store.
Does VIDAA support Google Play?
No, VIDAA doesn’t support Google Play; it has its own app ecosystem.
Is VIDAA an Android?
No, VIDAA is a separate smart TV operating system developed by Hisense.
How do I change from VIDAA to Google?
To access Google services and the Play Store, you typically need an Android TV; switching OS on your TV may be complex and void your warranty. Consider external streaming devices for additional content and apps.
Final Thoughts
In conclusion, while Hisense TVs may not come with the Google Play Store pre-installed due to their use of the VIDAA operating system, you can easily bridge the gap by using an Android TV box or installing by Google Play Store APK using USB flas drive. Enjoy a more versatile and enjoyable TV experience with the Google Play Store at your fingertips.
How To Add Apps On Hisense TV – Full Guide
.
Related Articles :