Hey there, fellow TV enthusiast! If you’ve ever found yourself staring at your Hisense Smart TV and wishing you could magically summon your favorite apps onto its screen, then today is your lucky day. We’re about to embark on a journey that’s easier than teaching a cat to dance – adding apps to your Hisense TV.
Picture this: Your cozy evening on the couch, a bag of popcorn in hand, and the desire to binge-watch your favorite shows. But wait, you realize your TV is missing a crucial app! No worries, my friend, because in this no-nonsense guide, we’re going to show you how to sprinkle some app magic onto your Hisense TV. So grab your remote and let’s get started on this tech adventure together. You’ll be watching your favorite shows in no time!
`
How to Add Apps on Hisense Smart TV
- Turn on your Hisense Smart TV and make sure it is connected to the internet.
- Press the Home button on your remote control.
- Select the Apps section.
- Select the App Store icon.
- Browse or search for the app you want to install.
- Select the app and then select Install.
- Wait for the app to install. Once it is installed, it will appear in your Apps section.
How to Add Apps on Hisense Roku TV
- Turn on your Hisense Roku TV and press the Home button on your remote control.
- Select the Streaming Channels option.
- Locate the tab Search Channels and select it.
- In the Search tab, enter the name of the app you want to download.
- Choose the app’s icon from the search results and select Add Channel to add it to your Hisense Roku TV.
How to Add Apps on Hisense Android TV
- Turn on your Hisense Android TV and select the Home button on your remote.
- Navigate to Apps > Google Play Store and select the Search icon.
- Input the name of your desired smart TV app.
- Select its app icon and choose Install to download and save it on your Hisense Android TV.
Once you have added an app to your Hisense Smart TV, Roku TV, or Android TV, it will appear in the Apps section on the home screen. You can then launch the app and start using it.
Related Read : How to Change Language on Hisense TV
Final Thoughts
In the exciting world of TV entertainment, a Hisense Smart TV is like a magical door to endless possibilities. Adding apps to your TV is simpler than making your favorite sandwich, and it lets you make your TV experience uniquely yours.
We’ve shown you the easy steps to boost your Hisense Smart TV, whether by checking out the apps already there or picking out new ones from the app store. It’s like having your own remote control to customize your TV world.
Whether you’re a movie lover, a gamer, or just looking for more convenience, these steps make it a piece of cake. Whether your TV is Roku or Android, the process is always easy and within your grasp.
So, as you embark on your TV adventure with apps, remember your Hisense Smart TV is not just a box with a screen; it’s your gateway to a world of entertainment, all right there for you. Enjoy the ride, and may your TV always be the smartest it can be!
Here are the answers to your frequently asked questions:
How to Add Apps on Older Hisense Smart TV?
The process to add apps to an older Hisense Smart TV may vary depending on the model and operating system. You can try accessing the app store from the home screen or check the user manual for specific instructions. If the TV does not have an app store, you may need to use an external device like a streaming stick or set-top box to access additional apps.
Can you add other Apps to Hisense Smart TV?
Yes, you can add other apps to a Hisense Smart TV. Hisense Smart TVs come with a built-in app store where you can download and install various apps. You can also use external devices like a streaming stick or set-top box to access additional apps.
How to Install Google Apps on Hisense Smart TV?
If your Hisense Smart TV runs on Android TV, you can install Google apps like Google Play Store, YouTube, and Google Chrome directly from the app store. If your TV does not have access to the Google Play Store, you may need to use an external device like a streaming stick or set-top box to access these apps.
How to Install Apps on Hisense Smart TV from USB?
To install apps on your Hisense Smart TV from a USB drive:
Copy the app file to a USB drive > Insert the USB drive into your Hisense Smart TV >Go to Settings > Apps > Install from USB. > Select the app file and then select Install.
Wait for the app to install.
Tips:
Make sure the USB drive is formatted in FAT32.
Make sure the app file is in .apk format.
If you are having trouble, restart your Hisense Smart TV.
How do I Add external apps to my Hisense Smart TV?
To add external apps to a Hisense Smart TV, you can use an external device like a streaming stick or set-top box that supports the apps you want to use. Alternatively, you can download the app’s APK file onto a USB drive and install it on the TV using the file manager app. Note that not all external apps may be compatible with your TV’s operating system.
Related Articles :



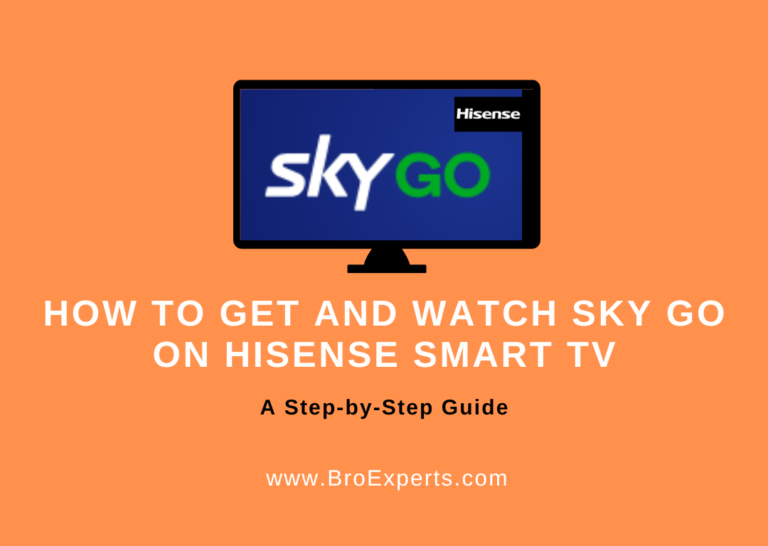

![How to Add HBO Max on Hisense Smart TV [Working Methods]](https://broexperts.com/wp-content/uploads/2023/10/How-to-Add-HBO-Max-on-Hisense-Smart-TV-3-Working-Methods-768x546.png)
