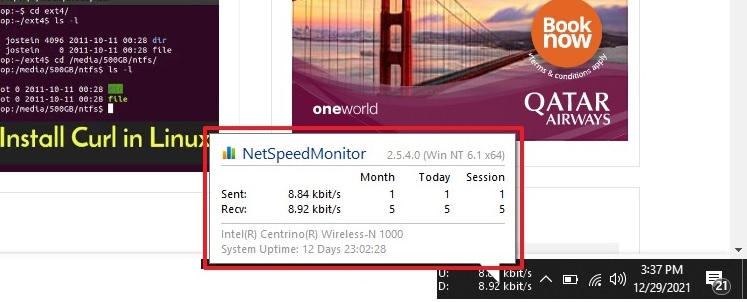In this tutorial I am going to install and Configure Active Directory & Domain Services on Windows Server 2012 R2.
If you are new to Active Directory, It enables you to build a Microsoft Network which is scalable and centralize network administration and provides user management, security control, resource management and many other network services.
For more information Follow the Link :
https://technet.microsoft.com/en-us/library/dn283324.aspx
The server I am going to install Active Directory Services is Stand Alone Server Name (DC). I am going to make this Server as Domain controller.
Before going to install Active Directory make sure you have set the logical name for the pc and a Static IP Address. Otherwise we will have issues later on.
How to Install Domain Controller on Windows Server 2012 R2
Okay, Let’s start the installation process.
Step -1 : Set a Static IP Address.
Step -2 : Open ‘Server Manager’ and Navigate to ‘Local Server’ Option. To install active directory and services we need to click on ‘Manage > Add Roles and Features’ to bring up the wizard.
Step -3 : Select ‘Role Based or Feature based Installation’ and click ‘Next’.
Step -4 : Make sure select the correct targeted server from the list if you have multiple servers in your network.
Step -5 : Select the Roles ‘Active Directory Domain Services’ and ‘DNS Server’ As this server is going to resolve network names also.
Step -6 : Click next with the Default Options.
Step -7 : Click next this window indicates the recommendation of minimum two Domain Controllers should be installed in the network.
Step -8 : Information about DNS Server here I will click ‘Next’.
Step -9 : Now this step will confirm the installation option which have been selected if you are ready click on ‘Install’.
Step -10 : Now the Roles installation is finished and we are only one step away to complete the Domain Controller Installation follow the below screenshot.
Step -11 : Now time to promote this server as Domain Controller this is the first domain in this network so I am going to choose ‘Add a new forest’ option as mentioned in the screenshot.
Step -12 : Choose the functional level of forest and domain function level as per the network requirements follow the screenshot.
Step -13 : DNS Server warning popup showing you can ignore this warning as we didn’t create DNS Zone Yet so click ‘Next’ to proceed next step.
Step -15 : NetBIOS Name is Verified so if there is requirement you can change the name, I will click ‘Next’.
Step -16 : You can review and expert the same settings as Shell Script to automate the process for the next installation on your network with same settings, I will click ‘Next’.
Step -17 : Wizard will perform Prerequisites Test and you might notice some of Warnings which if normal if you are installing first forest of your network so choose ‘Install’.
Step -18 : Wizard is completed and we have successfully promoted this server as Domain controller you can see in the ‘Server Manager’.